1. Select Admin then Users.
2. Select the + sign.

3. Under the Details Tab, input the User Details.
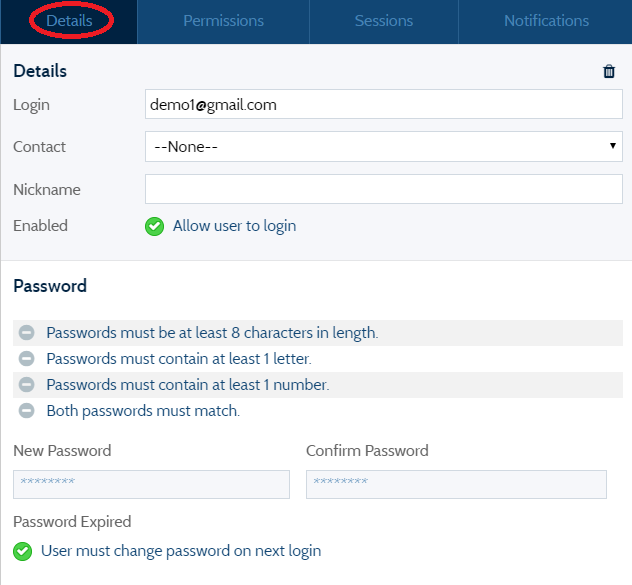
(a) Login – Must be an Email address
(b) Contact – Select the Contact associated with the User.
(b) Nickname – Can be the User’s full name or nickname
(c) Enabled – If checked off, the User can log into TWTracker. If unchecked, they cannot log in.
(d) New Password/Confirm Password – Must follow the Company’s password policy. 8 characters, including uppercase and special characters for example.
(e) Password Expired – If checked off, the User must change their password the first time they log in.
4. Under Preferences, select one of the defaults or customize your own.

5. Select the Permissions Tab.
6. Select one of the Default User Groups. User Groups have preset permissions already created. Administrators, Dispatcher, Manager, Monitor or Support.
7. Select the + sign to add the Group.
Note: Permissions associated with a User Group can be updated and/or modified. To view the permissions associated with a specific group, select User Groups and the group you wish to modify. New User Groups can also be created.
Descriptions of each Permission

8. Select the Notifications Tab if you wish to set up a notification schedule for the User. Select the + sign to create a new schedule. Make sure to activate the schedule. Users can have multiple notification schedules.
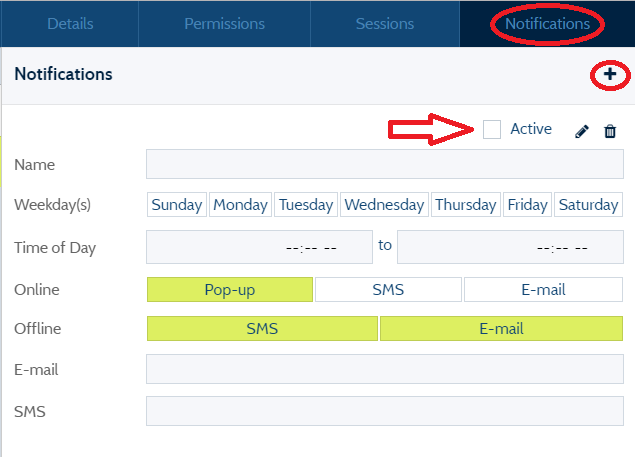
(a) Name – Input notification schedule name
(b) Weekday(s) – Enable the days of the week you wish to receive notifications
(c) Time of Day – Add time of day you wish to receive notifications
(d) Online – Preference for notifications while online
(e) Offline – Preference for notifications while offline
(f) E-mail – Input User email address to be notified. User must exist within the account.
(g) SMS – Phone number to receive notification as a text message
9. Select Save when done.
